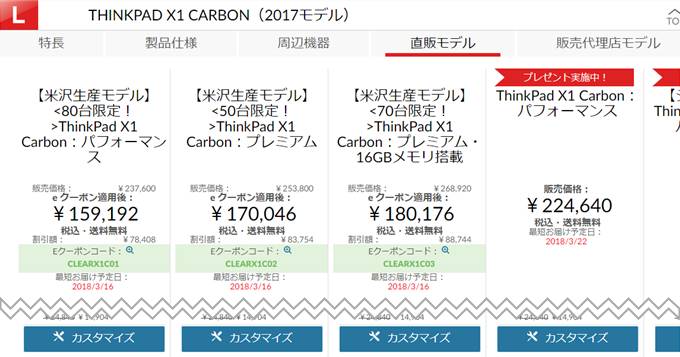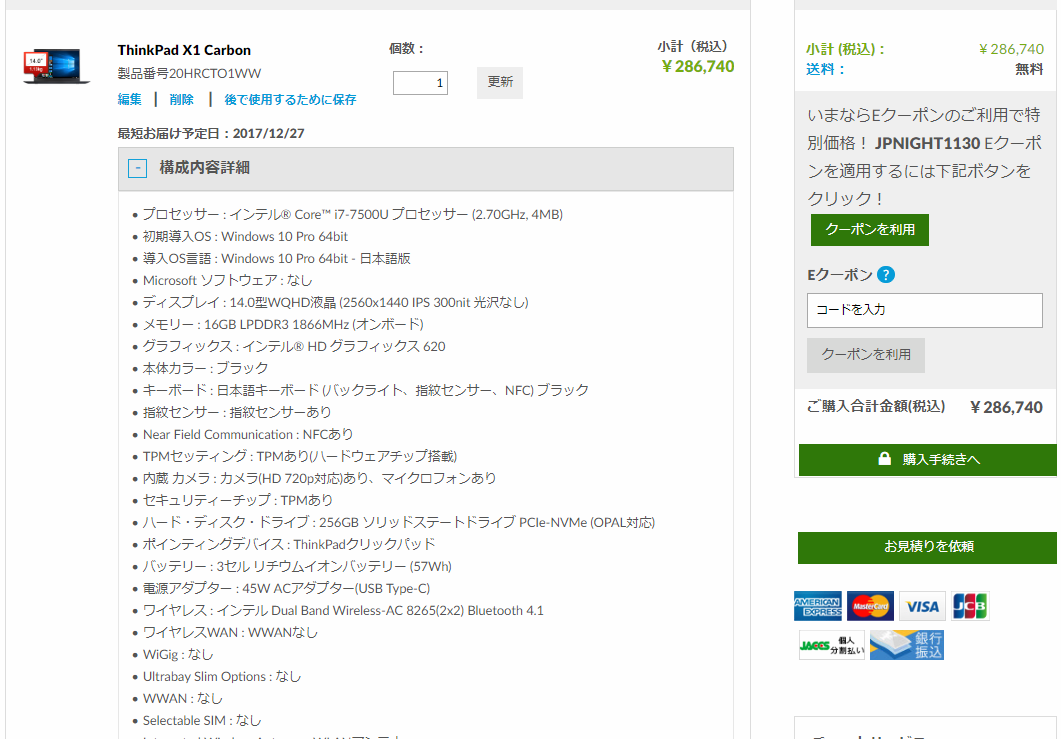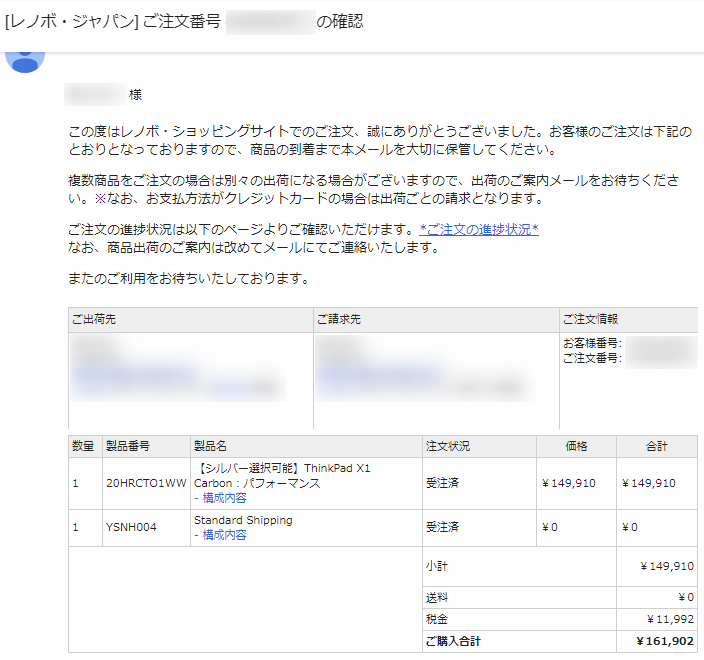こんにちはっ! 不可思議絵の具です!(^O^)/
なんでテンション高めの挨拶かっていうと、憧れのLenovo Thinkpad X1 Carbon 2017(以降X1 Carbon)を買っちゃったからなんですよねぇ~!(*´艸`*)ウフフ
嫁さんのですけど…。
いずれ飽きてお下がりが来るのを期待してます。
で、ノートパソコンって後からのスペック増強ができないので、交換できない部品については基本的に最高スペックを選ぶようにしています。
そのようなメリハリを付けたスペックにするには(又は、フルスペックにするには)フルカスタマイズする必要があるんですけど、公式通販サイトではフルカスタマイズで買う方法が非常に分かりにくいんですよね。
(この辺、X200sを買った9年前から改善されてないなぁ…)
そこで、
- フルカスタマイズのX1 Carbonを買うための方法と、
- 私が選んだパーツとその選定理由
を解説したいと思います。
これからX1 Carbonを買おうとしている方の参考になれば幸いです。
本記事は2017年モデルについて書いた記事ですのでご注意ください。
2018年モデルを検討中の方は👇を参照ください。


X1 CarbonってどんなPC?
詳しくは公式サイトの写真付き紹介ページをご覧ください。
- 重量1.13kg、厚さ約16mmの薄型軽量モバイルノートです。
- バッテリー駆動時間は約15時間。
(実戦では12時間行けば御の字か?) - 画面は14型IPS液晶で、
解像度は1920×1080(FHD)又は2560×1440(WQHD)を選択可能。 - 外装はマグネシウム合金製のロールケージ設計で、
天面はカーボンファイバー加工で頑丈。
「あっ、なんか早口で言ってる」と言われそうですけど、要するに薄くて、軽くて、電池持ち良くて、頑丈です(ザックリしスギィ!)。
まぁ、14~5万からするだけあります。
USB-C(Thunderbolt 3)端子から充電できます。
噂によるとモバイルバッテリーで動いちゃうみたい。
Windows界のMacbookって感じですかね。
ちょうど無印MacbookとMacbook Proの間くらいのスペック感です。
OSが違うので一概には比較できませんが。
もっと深掘りしたい方はレビュー記事もご覧ください。
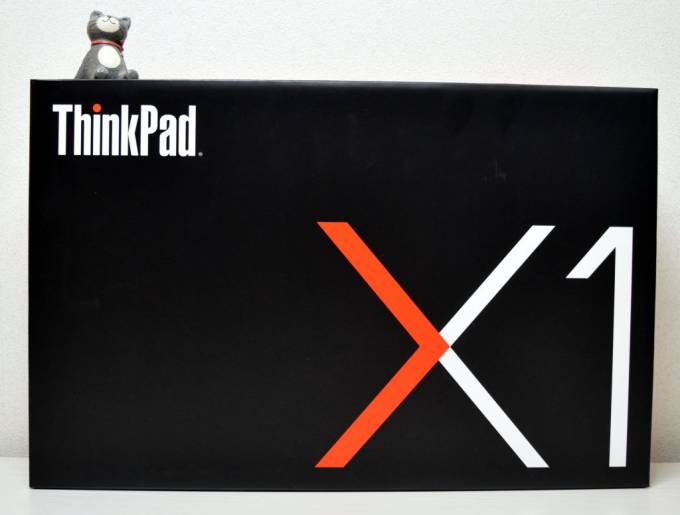

なぜX1 Carbonに決めたのか
嫁さんの要求仕様は
- VB.NETの勉強がしたい
(`・ω・´).。oO(Visual Studioが動けば良いんやな) - 今流行の人工知能の勉強がしたい
(`・ω・´).。oO(Pythonかな。Windows版あるし、WSLあるし、最悪仮想マシンでLinux動けば良さそうやな)
ということだったので、安くて汎用性のあるWindows機に決定。
コンパイルや人工知能を実行するなら、できるだけ良いCPU積んだやつが良い。
ノートパソコンなら好きな所で使える。
私は元々Thinkpad X200sを使っていて、Thinkpad Xシリーズのキーボードの良さには全幅の信頼を寄せていましたので、Thinkpad X270かX1 Carbon 2017かな、と絞り込みました。
その上でプログラムするならできるだけ画面がデカい方がいいと考え、X1 Carbonに決めました。
えっ? もっと安くて画面デカいノートパソコンあるだろって?
ヤだな~、喫茶店に気軽に持ち運びするなら電池持ちが良い14インチ軽量ノートが最適じゃないですか~☆
安物ノートだと3kgとかあるから、腕が折れちゃいますよ~☆
(あくまでお下がりでもらうことを前提に考えるゲス思考)
ま、その辺のヨコシマな思惑はともかく、
- 開発作業に使えるソコソコの性能
- 電池持ち
- サイズ感・重量
- 画面の大きさ
- キーボードのまともさ(配列含む)
を総合すると、X1 Carbonが最適解であると考えました。
そうそう、今時貴重なトラックポイントが付いてるってのも大きいですね。
あれ、便利なんで一度使うと止められないんですよ。
ハード面のマニアックなところを、もうちょっと言及しておきますね。
2017年モデルは先代の2016年モデルに比べてフルモデルチェンジと言えるくらいハード面の性能が良くなっているんですよ。
- 液晶画面が狭額化したことで全体のサイズが先代より一回り小さくなった
- CPUが第6世代(Skylake)から第7世代(Kaby Lake)に変更され、省電力性が向上
加えてバッテリー増量で、電池持ちが10時間 → 15時間に大幅改善 - なのに50g軽量化
- USB3.0 x 3ポート → Thunderbolt x 1 + USB3.0 x 2に変更
種類豊富なMacbook向けのモバイルバッテリーが使えそう
この筐体の仕様であと1~2モデルは続きそうですし、2018年モデルに搭載されるであろう第8世代CPUのKaby Lake Rは多分、言うほど大したことない(※個人の感想です)と思うので、モデル末期で値引きされまくりの今が買い時と判断しました。
買いたいときにちょうど良いタイミングで新型が出てくれた!
って感じです。
フルカスタマイズで買う方法
まず、フルカスタマイズで買うにはメーカー直販サイトで買う。
これが大前提です。
店頭販売もされていますが、仕様決め打ちなので、カスタム派には物足りないスペックだと思います。
ましてや、フルスペックでは買えません。
で、メーカー直販サイトですが、これの作りが良くないんですよね~!
リンク先の画面の下の方にコース表がありますよね?
今ならこんな感じです(時期により内容は異なります)。
この中で2つだけフルカスタマイズできるコースで、その他は全てスペック決め打ちです。
さあ、正解はどれでしょう?
……非常に分かりにくいですよね(´・ω・`)
答えは【米沢生産モデル】の付いていないものです。
今回の例で言うと
- 4:パフォーマンス(黒)
- 5:パフォーマンス(シルバー)
- 6:ビジネス
になりますが、「ビジネス」は代々OSが1世代前(Windows 7)というルールです。
よって、最新OSのフルカスタマイズ仕様が欲しい場合は
「【米沢生産モデル】ではない『パフォーマンス』」が正解
となります。
私が選んだスペックとその理由
さて、フルカスタマイズでは以下の項目を選ぶことができます。
カスタムできる項目の一覧と、私の選んだ理由を列挙してゆきます。
プロセッサー
下記4種が選べます。
- インテル® Core™ i5-7200U プロセッサー (2.50GHz, 3MB)
- インテル® Core™ i5-7300U プロセッサー (2.60GHz, 3MB) \+15,120
- インテル® Core™ i7-7500U プロセッサー (2.70GHz, 4MB) \+15,120
- インテル® Core™ i7-7600U プロセッサー (2.80GHz, 4MB) \+34,560
Core i5だと【7200U(旧型番)】か【7300U(現行型番)】が、
Core i7だと【7500U(旧型番)】か【7600U(現行型番)】が選べます。
(上の型番をクリックするとインテルのスペック表が開きます)
無理してまで現行型番は不要
i5-7300Uとi7-7600U(現行型番)はWiGig規格に対応しています。
オプション周辺機器のWiGigドック(廃番。リンク先はWeb Archive)を使いたいなら【i5-7300U】か【i7-7600U】を選ぶ必要がありますが、WiGig規格は既にインテルが撤退を発表しており、この規格には未来を感じられず、積極的に現行型番を選ぶ理由にはなりません。
また、新旧型番で比較したときの性能差は1%程度と、誤差レベルしか向上していません。
相変わらずインテルは殿様商売してますね。
それでいて価格差が1.5万~3.5万円もありますから、よほどのスペック原理主義者でなければ旧型番のi5-7200Uかi7-7500Uで必要十分でしょう。
旧型番CPUでもUSB Type-C接続のウルトラドックが使えます。
実用上も、ケーブル1本で充電とポート拡張ができる、こちらの方が良いと思います。
旧型番ではi7-7500Uがベストチョイス
Core i5とCore i7はブランド戦略上名前を分けているだけで、中身(コア設計)は一緒です。
共に2コア4スレッドなので、性能差はクロック数と2次キャッシュの容量だけです。
重ね重ねになりますが、相変わらずインテルは殿様商売してますね。
同じ+\15,120だと
新型番の【i5-7300U(2.60GHz, 3MB)】か
旧型番の【i7-7500U(2.70GHz, 4MB)】
を選べますが、旧型番であってもi7-7500Uの方が性能が良いです。
(クロック数・キャッシュ容量共に上なので)
以上の結果から、私は【i7-7500U】を選びました(+\15,120)。
無論、金に糸目をつけず最強スペックを求めるなら、i7-7600U(2.8GHz/キャッシュ4MB)一択ですけどね(+\34,560)。
初期導入OS
OSはWindows 10の
HomeかPro
を選べます。64bit固定です。
ビジネス仕様ならWindows 7 Professionalの32bit版か64bit版が選べます。
私はHyper-V(仮想マシン)を使いたいのでWindows 10 Proを選びました(+\8,640)。
ディスプレイ
ディスプレイは下記2種類から選べます。
- 14.0型FHD液晶 (1920×1080 IPS 300nit 光沢なし)
- 14.0型WQHD液晶 (2560×1440 IPS 300nit 光沢なし) +¥8,640
本体色がシルバーでWQHDパネルを選択された場合、1か月程度お時間をいただいております
1920×1080が向く人
普通の事務作業なら1920×1080で十分かと思います。
フルHD動画を見るなら画面いっぱいに表示できます。
老眼が気になってきた方にとっても、1920×1080がギリギリの字の小ささでしょう。
2560×1440が向く人
一方、プログラミングやExcel資料作成などは、解像度が高いに越したことはありません。
特に横のピクセルが大きいと、画面を横に並べやすくなります。
- プログラミングなら画面半分にエディタ、もう半分に実行結果
- Excelなら画面いっぱいに表示して俯瞰しやすい
- プレゼン資料(ブログ記事含む)では画面半分に資料、もう半分にエディタ
という使い方ができます。
特に今時のWebサイトは横幅1000ピクセル以上でデザインされたものが多く、資料として横幅1920のディスプレイで半分に表示するとモバイル簡易表示になってしまうことがあります。
(横幅1920だと、半分にした時960ピクセルしかないため)
横のピクセル数が2560ピクセルあれば、資料を横に並べやすいです。
縦が1440ピクセルあるのも、プログラミングや文章書きなど、縦に長い文書を作る時にかなり重宝します。
要するに、何か作る作業が多い使い方の場合、2560×1440は非常に向いています。
一方で、今主流のフルHD動画を見ると上下に大きな隙間ができて、かなり寂しいことになると思います。
1920 x 1080、2560 x 1440共にアスペクト比は16:9でした。
つまり2560 x 1440でも隙間は発生しません。
嘘書いてすみません。お詫びして訂正しますm(_ _)m
老眼の人にも厳しそう。
まだ現物を見ていないので何とも言えませんが、14インチで2560×1440はかなり文字が小さいと思われます。
もっとも、Windows10以降は表示倍率を上げてもレイアウトが崩れにくくなったので、dot by dotを諦めれば意外と気にならないかもしれませんが。
私はプログラミング・文書作成がメインなので2560×1440(+\8,640)を選びました。
ド近眼なんでちょっと心配ですけどね。
注意文にもありますが、本体色が銀色でWQHDだと納期が遅れますのでご注意を。
メモリー
8GBと16GB
を選べます。
X1 Carbonはメモリがマザーボードに直付けなので交換・増設できません。
永く使うなら最大容量を選ぶべきと思います。
私は仮想マシンを動かすので余裕を持たせて16GB(+\15,000)を選びました。
まあ、仮想マシンを使うとしても同時に1台なら8GBでも大丈夫だと思いますし、事務処理なら尚更8GBで十分です。
Windows 10自体は4GBもあれば十分動きますので、仮想マシンへの割り当ては精々2GB程度ですから、まだアプリ用に2GB程度空きます。
動画編集やRAW画像を処理するなら16GBあったほうが良いでしょうが……。
この機種を買う層が画像処理なんてやるかな?w
ともあれ、私は増設できない貴重性に保険をかけて16GBにしました。
キーボード
日本語か英語か、NFCを付けるか付けないかの4種の組み合わせがあります。
- 日本語キーボード (バックライト、指紋センサー)
- 日本語キーボード (バックライト、指紋センサー、NFC) +¥2,160
- 英語キーボード (バックライト、指紋センサー、NFC) +¥2,770
- 英語キーボード (バックライト、指紋センサー) +¥1,231
ツウは英語キーボードでしょうが、私は凡人で半角/全角キーをしょっちゅう使うので日本語キーボードにしました。
また、NFCを+¥2,160で付けられますが、重量増につながるし、FeliCaの読み込みに対応している訳では無いらしく価値を感じないので付けませんでした。
唯一思いつくのはAndroid Beamですが、ファイル共有なんてどうにでもなりますし…。
ハード・ディスク・ドライブ
ディスクは下記4種から選択できます。
- 128GB ソリッドステートドライブ SATA
- 256GB ソリッドステートドライブ PCIe-NVMe (OPAL対応) +¥20,520
- インテル 512GB ソリッドステートドライブ PCIe-NVMe (OPAL対応) +¥52,920
- 1TB ソリッドステートドライブ PCIe-NVMe (OPAL対応) +¥96,120
SATAとPCIe-NVMeでは転送速度に天と地ほどの差があります。
(圧倒的にPCIe-NVMeが上。体感上はそうでもないようですが)
普通の使い方なら128GBでも十分かと思いますが、今使っているX200sでも何だかんだで200GB位使っています。
また、数年前のメーカーオプションのSSDはそれこそボッタクリ価格で、後から市販の物に差し替えたほうが安くて容量も増えて良い事ずくめだったのですが、今ではメモリやSSDの価格が高騰しており、もはや市販で買うのと大差ありません。
そのような状況もあり、無料でOS復旧領域まで準備してくれるならとPCIe-NVMeの256GBを選びました。
電源アダプター
私、電源アダプターは結構重要なパーツだと思ってます。
何だかんだで本体と一緒に持ち運びますからね。
いくら電池持ちが良くなろうと、いずれは充電しなければならない時が来ます。
旅行に行くなら必ず持っていくことになります。
そのとき、これがデカくて重くて嵩張るなら、本体がいかに小型軽量でも台無しです。
- 45W ACアダプター(USB Type-C)
- 65W ACアダプター(USB Type-C) +¥1,620
外観などはこちらをご覧ください。
| 種類 | 出力 | 重量 | 幅 | 奥行き | 高さ |
|---|---|---|---|---|---|
| 45W(詳細) | 20V/2.25A | 170g | 40mm | 93mm | 28.5mm |
| 65W(詳細) | 20V/3.5A | 220g | 46mm | 108mm | 28.5mm |
寸法的には両者とも許容できるレベルにあると思います。
(正直、MacBookみたいなコンセント直付けタイプだともっと良かった)
ただ、重量が45Wだと170gなのに対し、65Wが220gで50gもの重量増です。
少しでも軽量・コンパクトをと考えていますので、充電時間よりもコンパクトさを優先して45Wにしました。
ワイヤレスWAN
- WWANなし
- WWAN対応 +¥18,360
SIMカードを直接挿せるようにするにはこのオプションが必要です。
確かに便利だけど、ちと高いかな…。
別に通信SIMカード契約しなきゃいけないし…。
部品、後付(※)できそうだし…。
スマホのWiFiテザリングで十分足りているので、付けませんでした。
当時は「後付で良いや」と気軽に判断してしまいましたが、もしLTEのアンテナ線が配線されていなかったら、自力でLCDパネルにアンテナ線を配線しなければいけません。
そうなるとドライブ交換のような難易度では済まず、ハード素人には厳しいので、SIM利用が想定されるなら是非付けておいたほうが良いです。
ちと、やらかしたなと後悔しています。
なお、部品の型番はSierra EM7430 LTE(FRU番号:01AX737)です。
その他項目
本体カラー
本体色は
「黒」か「シルバー」
が無料で選べます。
ただし、シルバーかつWQHDパネルを選ぶと納品が+1ヶ月遅れます。
そもそも、Thinkpadつったら黒に決まってるダルルォ?ってことで黒にしました。
内蔵カメラ
- カメラ(HD 720p対応)あり、マイクロフォンあり
- 720pカメラ&IRカメラ付、マイクロフォンあり +¥3,240
すみません。完全ノーマークなんでよく分かりません(;^ω^A アセアセ
無い方が軽くなって良いくらいなんで(;^ω^A アセアセ
どうせテープで塞ぐんで(;^ω^A アセアセ
標準のままです。
ただし、Windows Helloの顔認証を使うならIRカメラが必要です。
顔認証付きのSurface Laptopを使ってみて便利さを痛感しました。
IRカメラは絶対付けといたほうが良いです。
導入OS言語
無料で日本語版か英語版が選べます。
私は日本語版を選びました。
これって、なにげに国産メーカーでは珍しい項目ではないでしょうか?
ありがたい人にはありがたい、渋い選択肢だと思います。
Microsoft ソフトウェア
Officeの有無とエディションを選べます。
私は付けませんでした。
PCを複数台持っているので、Microsoft 365を別に購入予定です。
変換アダプター
- なし
- RJ45拡張コネクター +¥3,240
- HDMI-VGA変換アダプター +¥3,456
- USB Type-C/DisplayPortアダプター +¥4,320
- USB Type-C/VGAアダプター +¥4,320
- RJ45拡張コネクター& HDMI-VGA変換アダプター +¥6,696
- RJ45拡張コネクター & USB Type-C/DisplayPortアダプター +¥7,560
- RJ45拡張コネクター & USB Type-C/VGAアダプター +¥7,560
実用重視のX200シリーズと違い、薄さ重視のX1 CarbonはEthernetコネクター(RJ-45)とVGAコネクター(D-Sub15ピン)がありません。
つまりLANケーブルとVGAケーブルを直接挿すことができません。
そこは薄さ優先ゆえ仕方のないことですが、困る人は困るかも?
LANケーブルを使いたい方は「RJ45拡張コネクター」を一緒に買いましょう。
専用のポートに挿してEthernetコネクターを増設できます。
私は困ったと感じてからUSBの市販品を買えば良いかなと思い、付けませんでした。
上記スペックでの価格
私が選択した構成をまとめると、以下のとおりです。
| 項目 | 選択したもの |
|---|---|
| プロセッサー | インテル® Core™ i7-7500U プロセッサー (2.70GHz, 4MB) |
| 初期導入OS | Windows 10 Pro |
| ディスプレイ | 14.0型WQHD液晶 (2560×1440 IPS 300nit 光沢なし) |
| メモリー | 16GB |
| キーボード | 日本語キーボード (バックライト、指紋センサー) |
| ハード・ディスク・ドライブ | 256GB ソリッドステートドライブ PCIe-NVMe (OPAL対応) |
| 電源アダプター | 45W ACアダプター(USB Type-C) |
| ワイヤレスWAN (SIMカード通信) |
なし |
| その他 | カラー:黒 内蔵カメラ:標準 OS言語:日本語 Office:なし 変換アダプター:なし |
以上のスペックで値引き前286,740円(税込)。
値引き後161,902円(税込)となりました。
とても、値引きなしじゃ買えんわ…(^_^;)
X1 Carbonを買う時の注意点
セールのタイミングを逃さない
セールは毎週やっていますが、その都度割引が適用される機種が変更されます。
私がパフォーマンスモデルを買った時はちょうど運良くセールをやっていましたが、この記事を書いている時点(2017年12月)ではパフォーマンスモデルの値引きをやっていません(T_T)
X1 Carbonは毎年3月頃にモデルチェンジします。
つまりそろそろ現行モデル末期が近付いており、値引き幅はすでに十分です。
3月頃の決算処分セール(兼・在庫処分セール)が値引き幅最大になると考えられますが、それでも40%台を超えることはないでしょう。
欲しいモデルが大幅値引きされていたら、後悔しないように即購入を強くオススメします。
なお、値引きでの購入は決済時のクーポンコードの適用を必ず忘れないように注意してくださいね。
といっても、決済画面で『クーポンを適用する』ボタンを押すだけです。
納品に時間がかかる
私が11月29日に発注した時の納品日は12月27日でした。
今月発注だと年明けじゃないと届かないのではないでしょうか。
(注:この記事は2017/12/05に書かれたものです)
フルカスタマイズなので致し方ないところですが、他のブログでも散見されるようにX1 Carbonは納品に時間が掛かります。
本当に必要としているのであれば余裕を持って発注しましょう。
構成が決め打ちの米沢生産モデルであれば、それ程でも無いと思います。
本日出荷、12/14到着と連絡が来ました。
来るのが13日も早くなりました(^^)v
まとめ
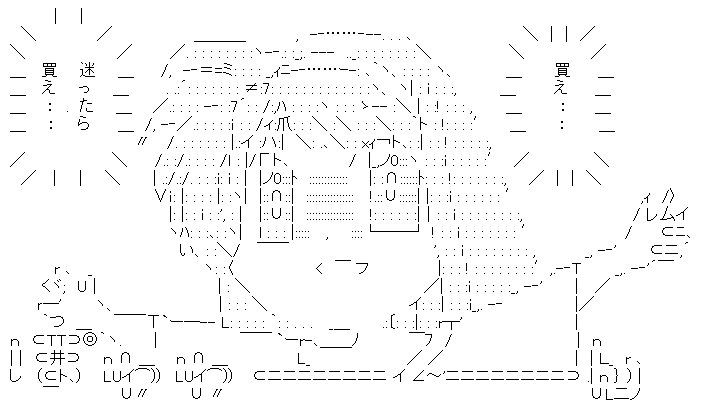
以上、Thinkpad X1 Carbon 2017をフルカスタマイズで買う方法とオススメスペックの紹介でした。
まだ届いてもいないのに熱く語ってしまい、記事がずいぶん長くなってしまいました(^^ゞ
それだけ期待が大きいってことで…!
X200シリーズを使っていた人なんかは特にクラっと来るものがあると思います。
では(^O^)/
X1 Carbon届きましたッ!(´∀`*)ウフフ
下記の記事でファーストインプレッションをまとめましたので、よかったらご覧下さい。
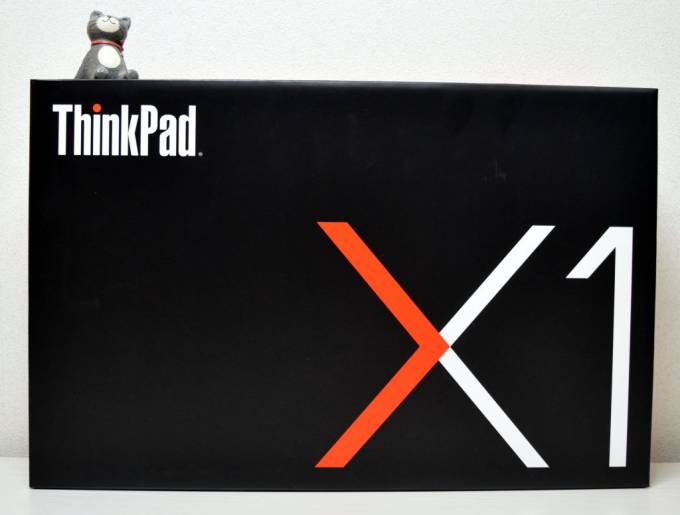
実際の使用感は今後、この記事に追記してゆきます。